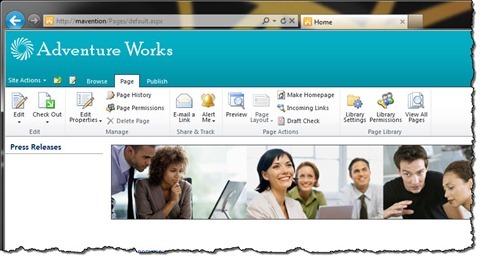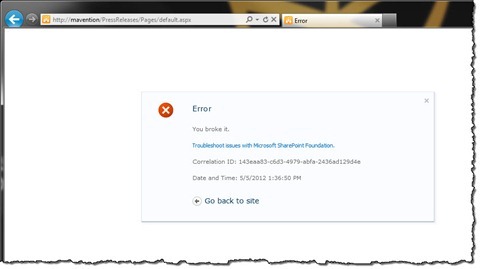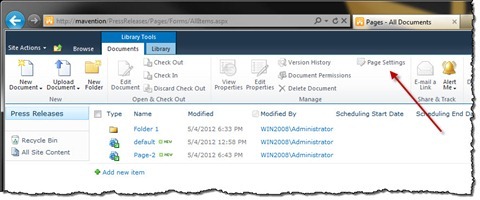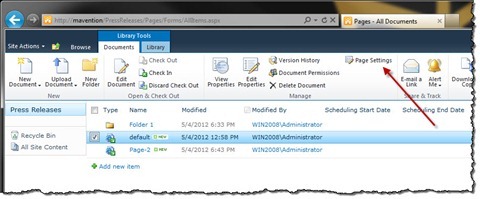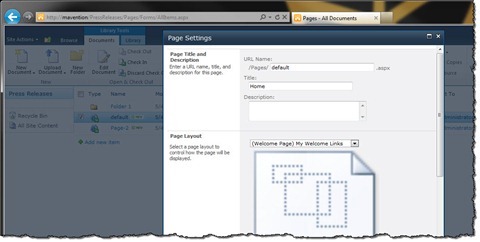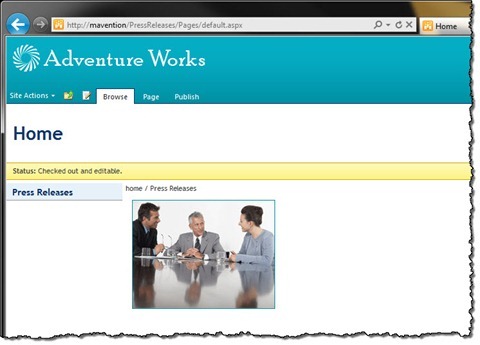Easy fixing broken Publishing Pages with Mavention Publishing Page Settings
When working with Publishing Pages it happens once in a while that you apply a broken Page Layout to a Publishing Page and since you cannot navigate to that page to change the layout back the only option seems to either recreate the page with a different layout or fix the layout. There is however another – easier way. Find out how to easily change the layout of a broken Publishing Page using the Mavention Publishing Page Settings solution.
Inconvenient switching Page Layouts
When the Ribbon has been introduced with SharePoint 2010 almost all of the UI has been redesigned to make it more intuitive and easier to use. As a result most of the options have been put in a different place than where they used to be in SharePoint 2007.
In SharePoint 2010 almost all of the tasks related to working with Publishing Pages are available from the page itself. This is very convenient for content authors and content managers since they have easy access to all functionality that they need to do their work.
The only problem is that if the page is broken, you don’t have the access to most of the options that you could use to fix that page! Because the associated Page Layout is not a field it is not accessible via the Edit Properties page and the only way to change is to navigate to the page and use the Ribbon. But if the page is broken, all you will see instead is an error message.
In such case you can either recreate the page with all the data, losing the version history and perhaps some other information or you can try to fix the Page Layout which might not always be a viable option for the given moment. So is there anything else that we could do?
SharePoint gem
Back in SharePoint 2007 you could change the Page Layout of a Publishing Page by navigating to the Page Settings page. Unfortunately in SharePoint 2010 this page is no longer accessible via the UI. The great news is though, that this page is still available and that we can still use it to change the associated Page Layout for a broken Publishing Page.
You can access the Page Settings page by appending to the URL of the site _layouts/PageSettings?Page=id and replacing the id with the ID of the Publishing Page, for example:
http://mavention/PressReleases/_layouts/pagesettings.aspx?Page=1While this works, it is pretty inconvenient to get the ID of the Publishing Page that is broken. There is however a better way to access the Page Settings page.
Opening the Page Settings page with Mavention Publishing Page Settings
Mavention Publishing Page Settings is a Sandboxed Solution that upon installation adds a new button to the Ribbon in all Pages Libraries. Using that button you can open the Page Settings page for the selected Publishing Page.
When you first navigate to a Pages Library the Page Settings button is disabled.
Once you select a Publishing Page it becomes enabled.
After you click the Page Settings button, the Page Settings page will be opened in a modal dialog window – which is exactly how you want it to be in SharePoint 2010.
Using the Page Settings page you can now change the Page Layout of your broken page.
Summary
When working with Publishing Pages there are situations when the Page Layout is broken and you cannot change it, because the only option to change the Page Layout of a Publishing Page is located on that page itself. Using the Mavention Publishing Page Settings solution you can easily change the Page Layout of a Publishing Page from within the Pages Library.
Download: Mavention Publishing Page Settings (1,29KB, Sandboxed WSP)