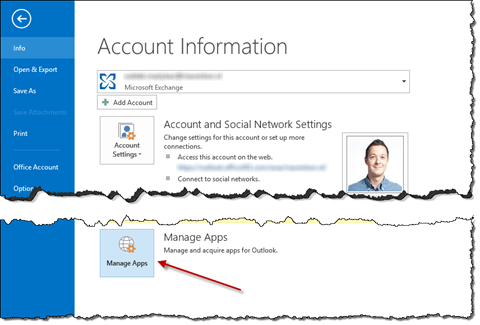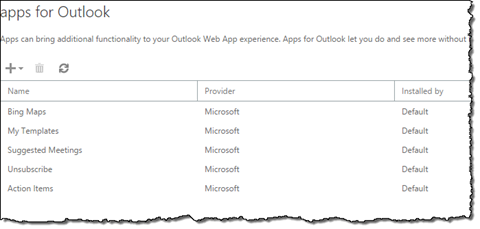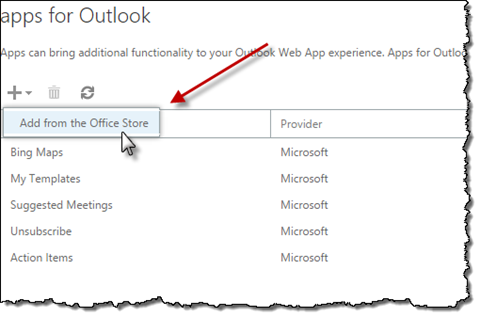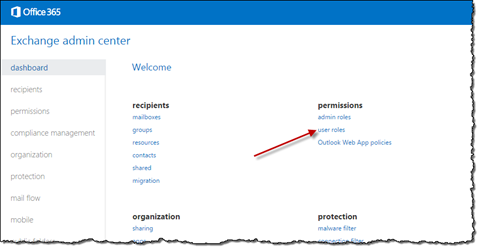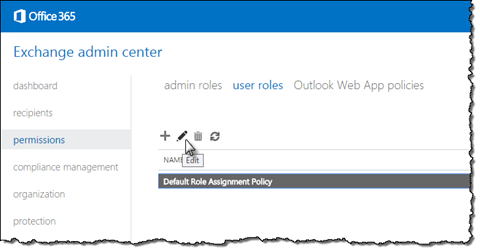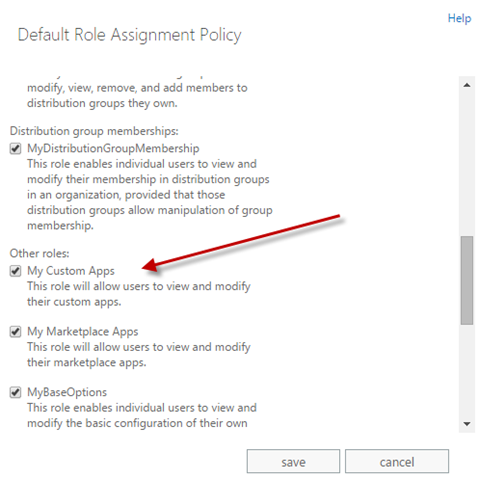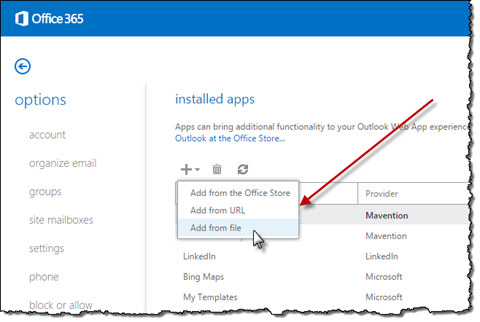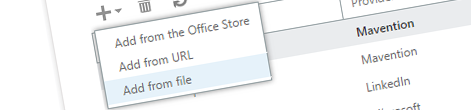
Inconvenient installing Apps for Outlook from Organization Store
Publishing apps to an Organization Store is a great way for distributing internal apps to users. Unfortunately installing Apps for Outlook from an Organization Store is more complicated than you might think.
Productive with Apps for Office
Apps for Office are a great way of extending the standard capabilities of Office applications. Particularly when connected to internal systems Apps for Office can be great productivity boosters helping users getting things done within a single experience of the Office application that they are working with at the moment.
Publishing Apps for Office
The main channel for distributing Apps for Office is the public App Store – called Office Store, where developers can publish and manage their apps. While it is great for apps using publicly available services, you would probably not want to publish an App for Office using your internal system to the Office Store.
Another option for distributing Apps for Office is through an Organization Store where you would create an App Catalog somewhere in your SharePoint Tenant and allow users to connect to it and install apps published in there. Connecting to an Organization Store is straight-forward and can be done directly from Office applications, except for Outlook.
Anatomy of an App for Office
Apps for Word, Excel, PowerPoint and Project are similar in the way that they are being inserted into the document that you are currently working with. Apps for Outlook are different in this matter because they don’t belong to a particular e-mail or a meeting. Instead Apps for Outlook are installed in Exchange and from there made available in your Outlook client and Outlook Web Access. While this explains why the process of installing an App for Outlook is different than for all other Office applications, it doesn’t explain why it’s so complicated.
Installing Apps for Outlook from the Organization Store
In order to install an App for Outlook, activate the File tab and click the Manage Apps button.
This will take you to the Apps for Outlook page in Outlook Web Access.
In order to install an app you need to click the + (plus) icon. Unfortunately by default the only available option (unless you are logged in using an administrator account) is to install an App for Outlook from the public App Store.
So how do you install an App for Outlook from the Organization Store?
Inconvenient Exchange and Organization Store
It turns out that currently Exchange doesn’t have the notion of Organization Store. The only way to install a non-public App for Outlook is either through providing a URL of the App for Outlook or by uploading the App for Office app. The downside is that Exchange doesn’t distinct between Apps for Office that you have and have not approved. It’s either public apps from the Office Store or custom apps.
Before you will be able to install non-public apps, you will need to be granted the necessary permissions.
Allowing users to install non-public Apps for Outlook
In order to allow users to install non-public Apps for Outlook you need to grant them the My Custom Apps permission. According to TechNet this can be done through PowerShell but it is also possible to do this through the Exchange web UI.
To grant users the My Custom Apps permission through the Exchange web UI go to the Exchange administration screen. In Office 365 you can do this by logging in to the Office 365 Portal and from the Admin menu clicking the Exchange option.
In the Exchange admin center from the permissions group click the user roles link.
Here you can either modify the default policy, which is the easy thing to do if you want to allow everyone to install custom apps, or create a custom policy and assign it to a specific group of users.
In order to grant the permissions required for installing custom apps, select the policy and click the Edit (pencil) button.
In the Role Assignment Policy window scroll down and from the Other roles section select the My Custom Apps permission.
Save your changes by clicking the save button.
If you now go back to the overview of installed apps and click the plus button you will see the options that allow you to add custom apps: Add from URL and Add from file.
Using the Add from URL option unfortunately doesn’t seem to work with SharePoint App Catalog but if you have access to the App Catalog you can download the app manifest file (.xml) and install it in Exchange using the Add from file option. If the installation of your app was successful the next time you sync your mailbox, your App for Outlook should become available in your Office client.
Summary
Publishing apps to an Organization Store is a great way for distributing internal apps to users. Unfortunately installing Apps for Outlook from an Organization Store is complex and works differently than in other Office applications. Non-public apps for Outlook can be installed only after users have been granted specific permissions and only by uploading the app manifest file in Exchange.