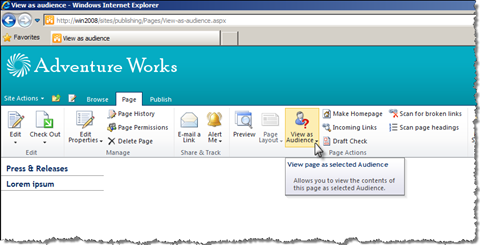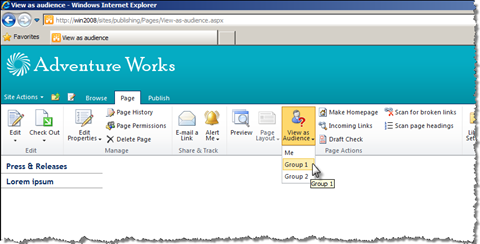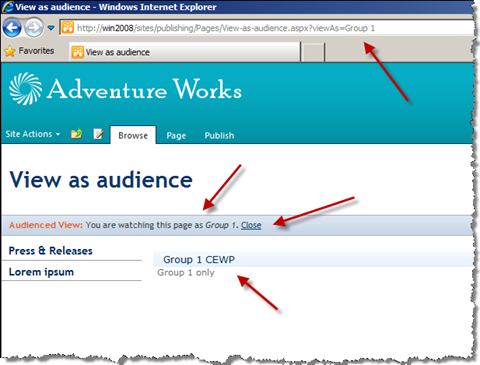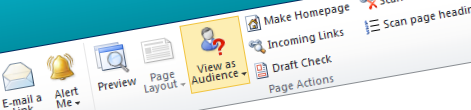
Better SharePoint Server 2010 Audiences with Mavention Audienced Preview
SharePoint Server 2010 ships with Audiences: a mechanism that allows you to target content to specific group of users. Audiences are a great capability: either if it’s from the e-commerce point of view of bringing the right products to the attention of the audience that is the most willing of buying it or if it helps you to unclutter the user interface by presenting just the right information. But how do you manage all that dynamic content?
SharePoint Server 2010 Audiences: what’s the big deal?
Targeting content with Audiences isn’t complex. All you have to do is to enable the User Profile Service Application, configure and compile the Audiences, and you’re ready to start targeting the content. And although it is really that simple the SharePoint Server 2010 Audiences introduce a new challenge. From the content management perspective using Audiences adds extra complexity. The previously static content becomes a hard to manage dynamic composition. Being a content manager you can see all of the dynamic content by editing the page. And unless you add yourself to every audience, it makes it really inconvenient to view and managed the targeted content. But then again: how can you be sure that the specific audience sees the correct content? Creating dummy accounts to verify it seems somehow misplaced… So what is a better way to manage targeted content?
Easier management of Audiences with Mavention Audienced Preview
Mavention Audienced Preview is a SharePoint Server 2010 solution that simplifies managing targeted content. Upon installation it adds an extra option to the Page Actions group on the Ribbon that automatically retrieves all Audiences that are being used on that page and allows you to view the contents of the page as selected Audience.
Configuring Mavention Audienced Preview
Mavention Audienced Preview is a SharePoint Server 2010 Farm Solution. Upon deployment it installs two Features: a Web Application Feature, which is responsible for installing new Runtime Filter which makes it possible to preview the content as Audience, and a Site Collection Feature which enables the preview option. Both Features must be activated before you can start using Mavention Audienced Preview. Activating those two Features are the only configuration steps that you need to do before you can start using Mavention Audienced Preview.
Using Mavention Audienced Preview to see content through the eyes of specific Audience
In this sample scenario, that illustrates using Mavention Audienced Preview, I have created a Publishing Page with two Content Editor Web Parts on it. Both Web Parts are targeted to Audiences.
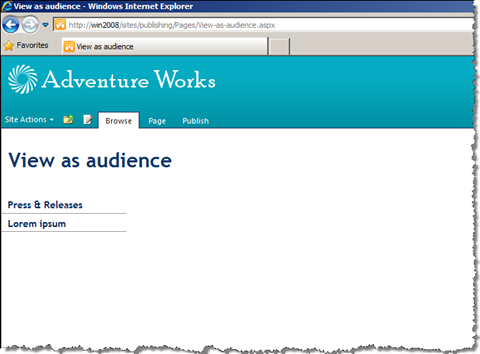
As you can see on the image above, you can see the typical content management issue: although the Web Parts are there, they are not being displayed as the content manager doesn’t belong to the specified audiences. As soon as you edit the page, both Web Parts appear on the screen.
To view the page as specific Audience, go to the Page tab on the Ribbon and from the Page Actions group click the View as Audience button.
Mavention Audienced Preview will automatically scan the current page for Audiences that are being used and will add them to the drop-down list. Additionally the Me item is being added which allows you to see the page as yourself again.
After you select one of the Audiences Mavention Audienced Preview will reload the page but this time you will see its contents just as if you were a member of the selected Audience:
For your convenience Mavention Audienced Preview adds information about the selected Audience to the query string, so that you can easily send the information to someone else.
Each time you view a page as another Audience a message appears in the Status Bar, which can help you distinguish your own view from a view of specific Audience. You can close this message by clicking the Close link at the end of the message.
Future considerations
Although the Mavention Audienced Preview solution is a great improvement in managing targeted content, there are still a few things that might be added to it to make it more complete.
For Web Parts only
At this moment Mavention Audienced Preview supports previewing targeted Web Parts only. If you have targeted Publishing Pages they won’t be picked up by Mavention Audienced Preview. If targeting whole pages is something you use intensively, you might consider extending the solution to support Publishing Pages as well.
Per-page setting
In the current release Mavention Audienced Preview allows you to view as Audience a single page. As soon as you navigate to other page you have to select the specific Audience again. If you’re interested in how multiple pages look like for the specific Audience you might want to consider persisting the choice in a cookie.
Summary
SharePoint Server 2010 ships with Audiences which are a mechanism that allows you to target content to specific groups of users. Unfortunately it doesn’t provide any mechanism to preview the contents of the page as specific Audience which makes it difficult for the content managers to author and verify the page contents. Mavention Audienced Preview fills this gap by adding the ability of previewing pages as specific Audience.
Download: Mavention Audienced Preview (10KB)
Technorati Tags: SharePoint 2010