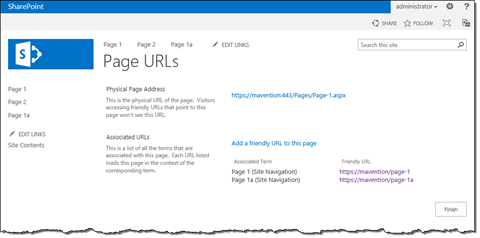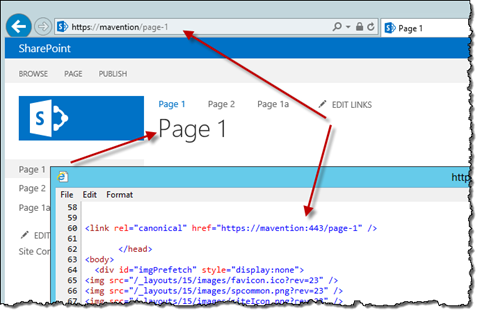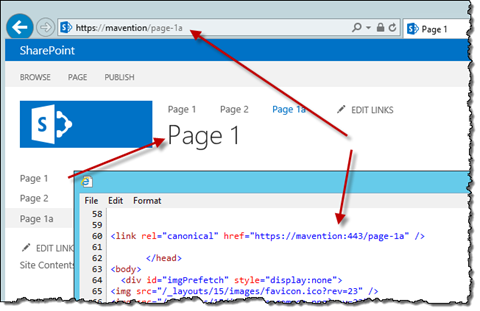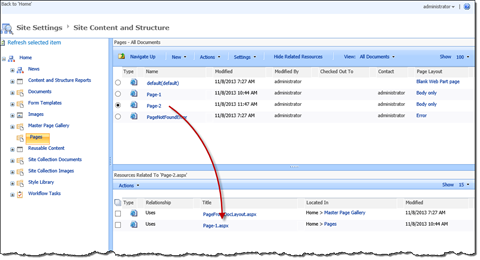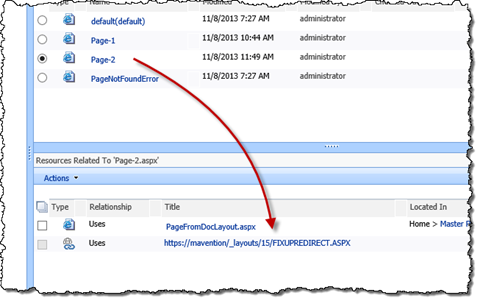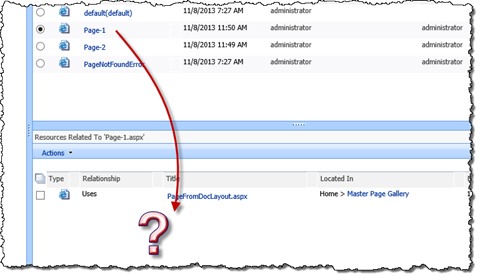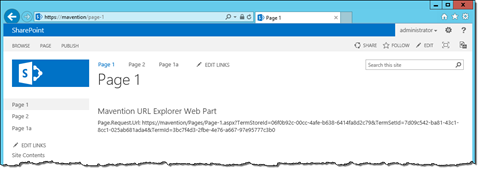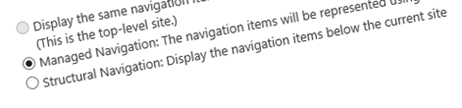
5 challenges when working with Managed Navigation
Managed Navigation offers clear benefits for your website. Using it however is not without consequences. Learn about the 5 challenges that you will experience when working with Managed Navigation in SharePoint 2013.
Publishing content with SharePoint yesterday
In previous versions of SharePoint the physical structure of the website was tied to the navigation and URL structure. If you wanted to publish a new press release, you would navigate to the press releases section of your website and create a new press release page.
As a result of how SharePoint 2007 and 2010 worked, content management teams often needed to adapt their efforts to what was logical from their visitors point of view. Changing how SharePoint dealt with content publishing and navigation wasn’t as much as complicated as virtually impossible, often leading to extensive custom development and ending with solutions unsupported by Microsoft.
Content publishing on your terms
With the evolution of the web and ever increasing complexity of content publishing SharePoint 2013 introduces a number of new capabilities that allow for implementing flexible content management processes. By decoupling content authoring from publishing, content managers can follow the content publishing process that they are already familiar with and at the same time they can optimize the website for its target audience.
Flexible navigation with Managed Navigation in SharePoint 2013
One of the new capabilities that allow for decoupling site structure from its navigation and URLs is Managed Navigation. Using SharePoint Managed Metadata Service website’s navigation is modeled with hierarchical terms. For every term a user-friendly and search engines optimized URL title and URL can be configured and every term can be tied to one or more physical pages stored somewhere within your Site Collection.
Should you need to rearrange the navigation of your website, the only thing that you need to do is to move navigation terms. The physical location of pages in your site remains the same what allows the content management team to follow the existing publishing process despite the new structure of the website.
Managed Navigation undoubtedly offers benefits when building public-facing websites. The increased flexibility and ease of content publishing come unfortunately with a price. Following are 5 challenges that you will need to take into account when implementing Managed Navigation on your website.
- Reusing content or content duplication?
Managed Navigation allows you to associate multiple friendly URLs with every physical page. As a result you will be able to reuse content across the different sections of your website.
This capability is often used for content such as contact information, contact forms and FAQs. The downside of this approach is, that, since it’s one and the same content page published in different locations, Internet search engines might consider them as duplicate content what in result could lead to fragmenting the ranking of your pages in search results.
Normally a challenge like this would be solved by specifying a canonical URL and having it point to one of the locations. Although SharePoint 2013 automatically generates a canonical URL tag for you, the URL changes along with the location what in this particular case doesn’t add any value.
The only real solution is either not to associate multiple URLs with publishing pages or to build a custom implementation of the canonical URL that would allow you to specify which one of the Friendly URLs should be used as the canonical URL for the particular page.
- Inserting links refers to physical pages
When publishing web content you often refer to other resources. This allows you to keep the content brief and provide your readers with additional information on the particular topic.
For inserting hyperlinks SharePoint 2013 Rich Text Editor offers you two options: insert from SharePoint or insert from address.
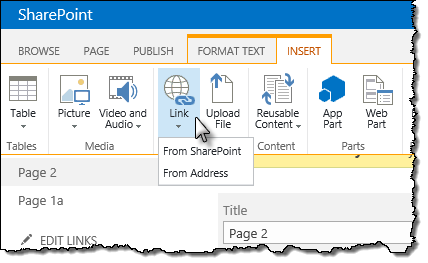
Whenever you’re referring to other pages within your website, you would prefer to choose the option ‘From SharePoint’ as it allows you to browse through your website and select the page to which you want to link. Unfortunately following this workflow you will end up with a hyperlink pointing to the physical address of the selected page rather than its Friendly URL.
As you can imagine this will not only break your SEO efforts but it will also expose the physical structure of your website. Depending on how it’s structured, it might confuse your visitors and even lead to a broken user experience.
The only workaround for this challenge at this moment is to always link to other pages in your website using the ‘From Address’ option where you can paste the Friendly URL of the destination page.
- No related resources
Regularly multiple pages and related assets are published simultaneously. To simplify such bulk publication SharePoint offers the ‘Show Related Resources’ option in the Content and Structure view.
When using Structural Navigation the related resources view presents links to all related pages. This makes it easy to keep track of which pages need to be published along with the current page to ensure that no related content is missing.
Unfortunately, when using Managed Navigation, all links to publishing pages using Friendly URLs are displayed as FIXUPREDIRECT.ASPX.
Additionally, where the page being linked to would display the relationship information in its related resources view, when using Managed Navigation the link from another page is not tracked.
As you can imagine, this behavior makes it more difficult for content authors to track which pages are related and should be published together. A solution to this challenge would be complex given that SharePoint itself doesn’t track the relationships between pages linked using Friendly URLs.
- Creating sub-pages is not trivial
In previous versions of SharePoint, where navigation and site structure were tied together, it was easy to predict where a newly created page would be created. In SharePoint 2013, particularly when using Managed Navigation, this is a little more complicated.
As I pointed out previously there are two ways in which you can create a new publishing page. Depending on which way you choose the associated Navigation Term will be created in a different location in your site’s structure requiring content authors to move it to where it’s supposed to be.
Luckily, creating sub-pages can be simplified by using a custom solution such as Mavention New Publishing Page.
- URL: what you see is not what you get
When extending SharePoint’s web content management capabilities you might need to access the URL of the current page. In previous versions of SharePoint you would typically do this using the Page.Request.Url property. Unfortunately, when using Managed Navigation, this property returns the internal URL of the current page rather than the URL displayed in the browser’s address bar.
This has to do with the fact, that SharePoint needs to map the Friendly URL to the physical page used to display the information. As a consequence all of your solutions built for previous versions of SharePoint, and which need access to the current page’s URL, might need rebuilding.
Instead of reading the URL from the Page.Request.Url property you can get the Friendly URL from the Page.Request.RawUrl property which is a string and contains server-relative Friendly URL of the current page.
Summary
Managed Navigation introduced with SharePoint 2013 offers great benefits for public-facing websites. And although using it has some consequences for both developers and content authors, most of those challenges can be solved if planned for timely. The 5 challenges presented in this article are the most common to stumble upon when using Managed Navigation on public-facing websites built with SharePoint 2013.