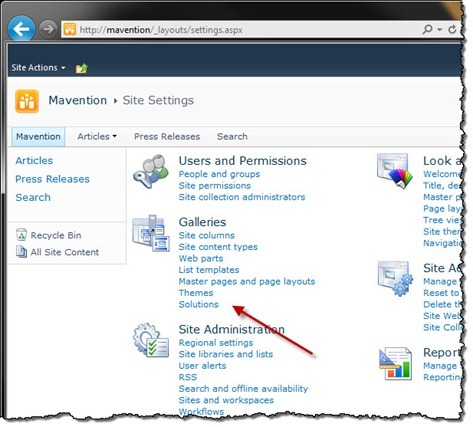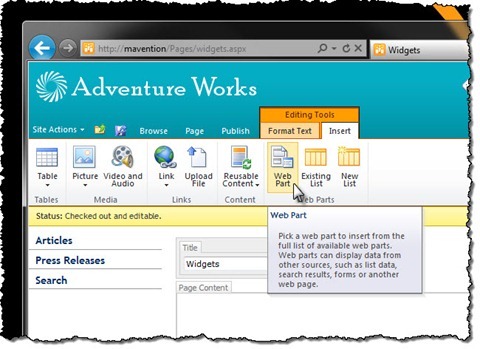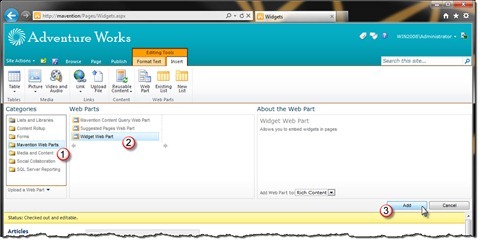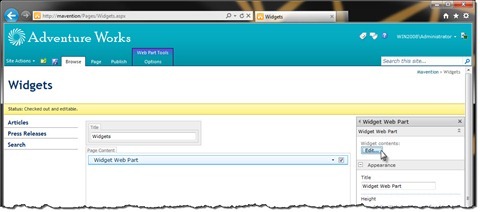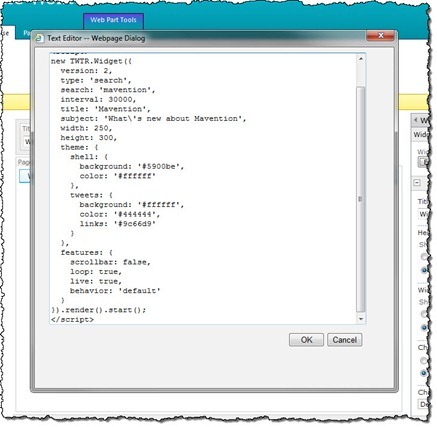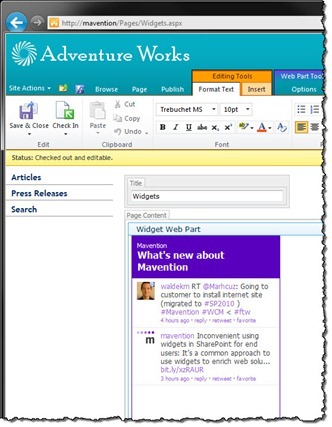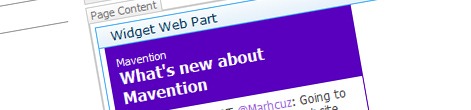
Easier using widgets in SharePoint 2010 with the Mavention Widget Web Part
In my previous article I explained why using widgets in SharePoint 2010 is inconvenient and showed what you can do to make it easier using the standard functionality. In this article I’ll show you how you can simplify working with widgets even further using the Mavention Widget Sandboxed Web Part.
Mavention Widget Web Part
The Mavention Widget Web Part is a Sandboxed Web Part which allows you to include in the page any snippet of HTML without any restrictions. Although from the functionality point of view this Web Part doesn’t seem like much, it’s offering you a lot of flexibility and simplifies the maintenance of your pages.
In order to use the Mavention Widget Web Part you have to activate the Mavention Widget Web Parts Package first. Since it is a Sandboxed Solution you can do it by opening the Site Settings and navigating to the Solution Gallery.
After uploading and activating the Mavention Widget Web Parts Package the Mavention Widget Web Parts Feature is installed. Because it’s a Site Collection-scoped Feature it is also automatically activated allowing you to directly start with including widgets on your pages.
After activating the Solution Package navigate to the page where you would like to insert a widget, edit the page and from the Insert tab click the Web Part button.
From the Categories list choose Mavention Web Parts (1), select the Widget Web Part (2) and click the Add button (3) to add the Web Part.
After adding the Web Part, edit its properties and from the Widget Web Part section click the Edit… button.
Next, in the dialog window, paste the contents of your widget and confirm changes by clicking the OK button.
After you confirm changes the widget will appear in the Web Part.
Editing the widget is just as easy as adding it. All you need to do is to open the Widget Web Part’s properties, click the Edit… button and you will see the widget’s code just as you pasted it.
Download: Mavention Widget Web Part (5KB, Sandboxed WSP)