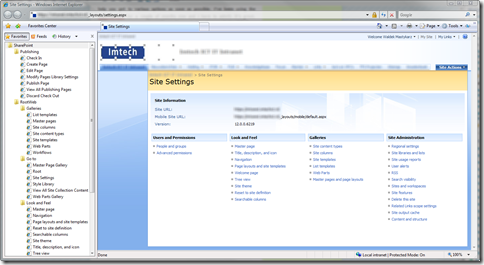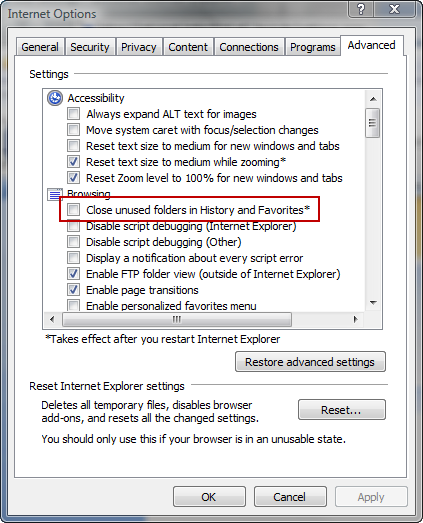SharePoint developer bookmarklets updated
 SharePoint developer bookmarklets got updated: 87 bookmarklets to get you as quickly as possible to the most frequently used SharePoint functionality. Get the latest version now and save time for the cool stuff instead of clicking around.
SharePoint developer bookmarklets got updated: 87 bookmarklets to get you as quickly as possible to the most frequently used SharePoint functionality. Get the latest version now and save time for the cool stuff instead of clicking around.
Today I’ve posted a major update of the SharePoint developer bookmarklets. I’ve added quite some new links: at the moment there are 87 different links to help you get to various options as soon as possible.
I’ve been using the bookmarklets for a couple of months now and I have to admit: it’s great. I really like of never being further than a single click from places like Page layouts and site templates, Master Page Gallery, Web Parts Gallery and other stuff I’m using intensively in my projects.
The initial set of bookmarklets was great but it was working for me. Each SharePoint solution is different. That’s why I have decided to extend the existing set of bookmarklets with exactly the same subset of links as you see in Site Settings:
Publishing Features
Imagine that you’re modifying the settings of a Pages Library. Then you would like to create a new Publishing Page to see whether the changes are working. First you would have to go to the home page of the current site and then pick: Site Actions > Create Page. How many clicks is that? And how often do you do that a day?
Many of our customers complain about the high clickability rate of SharePoint. Anything you would like to do is at least a few clicks away. Using the bookmarklets you can get to some frequently used options with a single click. The best of it all: the bookmarklets are reusable so you can use them with any SharePoint site.
Keep it working
Including the new bookmarklets I’ve posted today, there are 87 links available. 87 is a lot of bookmarklets, so you need to keep the number down to keep it from being counterproductive instead.
How do I do it? Most of the time I’m working on Web Content Management (WCM) solutions and I don’t use even a half of the available bookmarklets. Based on the functionality I need, I’ve created a subset of boomarks which keep the SharePoint clicking down to minimum for me.
Benefit of your wide screen monitor
Both at home and at the office I’ve got a wide screen monitor. Because it’s wider than a regular monitor I can keep the bookmarklets visible in the Internet Explorer’s side panel at all times. You could use the top bar as well but unfortunately it won’t fit more than a few link unless you will shorten all the labels.
Another thing I use to keep the overview is to keep all the bookmarklets categories open at the same time. It allows me to quickly find the links I need and hide the categories I don’t need at particular moment. By default Internet Explorer collapses the folders you don’t “use”. To override that behavior you need to go to Tools > Internet options > Advanced and clear the checkbox next to Close unused folders in History and Favorites.
To simplify it all I have provided a .zip file with all the bookmarklets in it. You can simply unzip it to your Favorites and create your own subset of SharePoint bookmarklets.
Check out the latest list of SharePoint bookmarklets.
Technorati Tags: SharePoint, SharePoint 2007, WSS 3.0, MOSS 2007, Productivity